How to use Volume Manager on Windows Server 2003
The Problem:
Hi, my Dell running Windows Server 2003 is with low disk space. There is only 500MB in C drive while there is 30 free space in D partition. Some stupid guy before I inherit this machine set up the partitions. My problem is I failed to install Partition Magic 8.0 in Windows Server 2003 and it said,
Error: Program not for Windows Net/2000/NT Server
I was told I should use Volume Manager to resize server
partition. Then I find Volume Manager and wish to solve the problem. However I failed to install Volume Manager in Windows Server 2003.
Any solutions? Thanks!
The Cause:
Volume Manager is a server repartitioning program. However it only works on Windows Server .NT/2000 not for Windows Server 2003. (Windows .Net is the old server version before Windows Server 2003.) Programs like Partition Magic do a lot of low-level stuff, and they are very operating system specific. If you run them on the wrong operating system, you run a good chance of trashing the hard disk and making it unusable for that o/s. To prevent that, the program will check the o/s before installing and refuse to install in an inappropriate place.
The Solution:
Try up to date server repartitioning software like Partition Wizard Server. As we know Partition Magic (formerly PartitionMagic) and Volume Manager were developed by PowerQuest. Once PowerQuest was acquired by Symantec, the two programs were not upgraded.
To resize Windows Server 2003 partition, you need to pick up reliable program which ensures no rebooting of resizing partitions, stable performance, and fast tech support. Here is a tutorial to resize partition with Partition Wizard Server.
Tutorial
Partition Wizard Server ranks Top1 in our review test among all partition server software. It works with all raid partitions, all server systems. Here are the steps to resize partition with it.
- Download a free trial and run it.
- Right click the partition which you want to change size, and go to "Resize/Move" on the show-up menu.
- Drag the partition rightwards to shrink partition and make some space available for redistribution
- Right click the system partition and choose Resize/Move. In the pop up window, drag the right borderline of the system partition to extend.
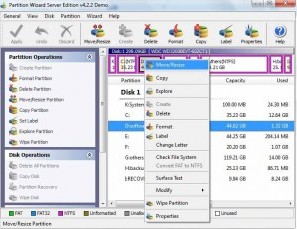
 ---->
----> 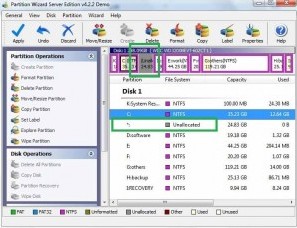
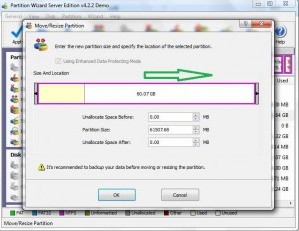 ---->
---->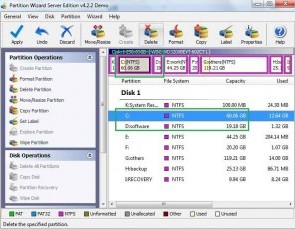
Then to apply the changes, then you can make your partition larger without reloading os nor moving files.
![]() Free Download Trial | Read server partition software
review
Free Download Trial | Read server partition software
review
Related products
- Partition Wizard Home Edition
- Acronis Disk Director Server
- Resize partition with partition magic
- Partition Manager Server
- Resize server Partition Wizard Server
Related articles
- Server 2003 out of space
- windows 2003 low disk space
- server c drive out of space
- low disk space sbs 2003
- make a partition from c drive server 2003
- Partition Magic Windows Server 2003
- Partition server 2003 64bit
- Repartition server 2003
- Resize c drive raid 5
- Resize c drive windows server 2003
- Resize SBS
- Resize windows 2003 partition
- Resizing 2003 partition
- Resize server 2003 system partition
- sbs server 2003 partition software
- volume manager server 2003
- Capture unallocated space Windows 7
- Extend C drive
- free partition magic
- merge partition extend c drive
- Add space to RAID 5
- extend server raid partition
- Partition Magic RAID 5