Resizing C drive on RAID 5 is needed
Is your RAID 5 c drive running out of space? Are you seeking safe method to resize the system partition larger? This is the right place you arrived. With the increasing space demand for c drive, it is much time consuming and also bothering to reconstruct the drives and reinstall the system and programs. Is there any efficient way to solve the c drive space problem? Yes, Acronis offers the right solution for the RAID 5 c drive space problems. Before showing how to resize c drive, we would like to talk some issues related to RAID 5.
Tutorial: resize c partition
Here is the tutorial to resize c drive.
- Firstly, download a free trial of Partition Wizard Server. (We tested this program to be very useful in disk management- resize, move, shrink, extend, enlarge...)
- Run the pwsed-setup.exe to install. It won’t ask you to reboot the server after installation.
- After installation, run the icon Partition Wizard Server Edition 4.0 DEMO to start.
![]()
- When it runs, you can see the start up screen.

Now we want to shrink the data partition to be 100GB and make 33GB unallocated space. The unallocated space will be redistributed to the boot partition.
- Right click G drive to shrink the data partition to be 100GB. When you right clicking the G drive, it will show options including “Move/Resize”, which is what we need to shrink the data partition to make 33GB unallocated space.
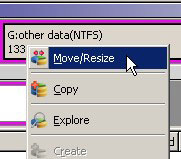
And it will pop up a box where you can drag the partition edge to make unallocated space.
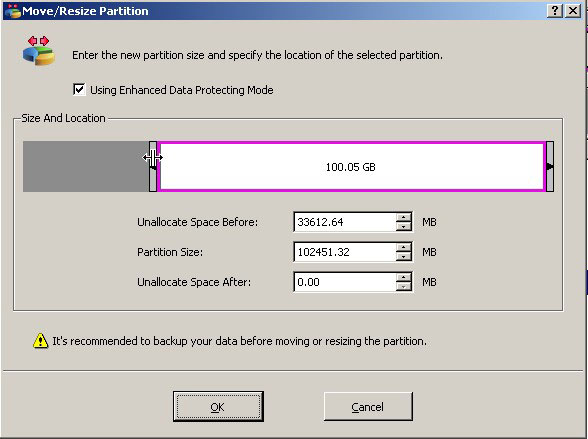
Then right click partition F and reach the option “Move/Resize”, this time, we will move the whole partition to the right part of the unallocated space.
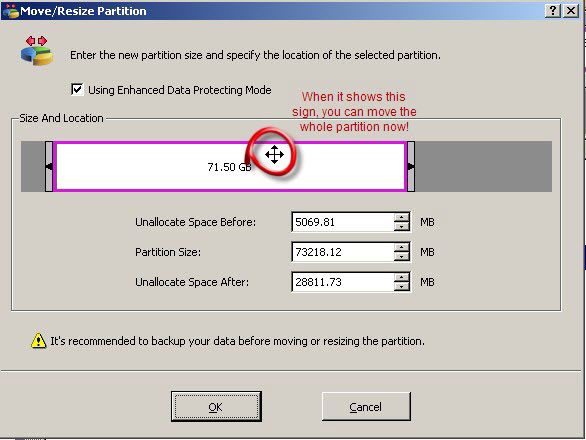
Then it is the same way to move partition E. And when the unallocated space is moved right to the c partition, then you can right click C to “Move/Resize” option to extend c drive with the unallocated space.
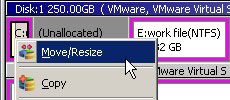
And after we claimed the unallocated space, you can see the present c drive is 43GB.
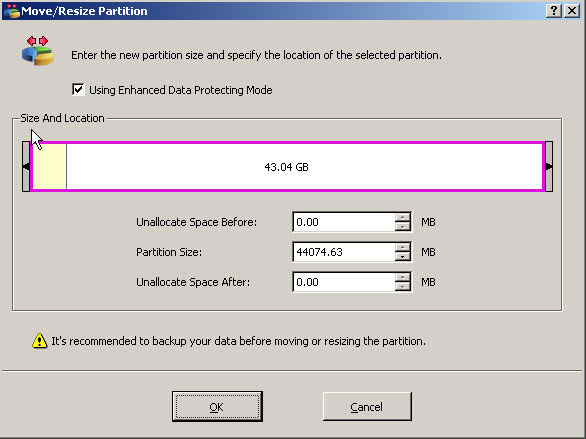
These are the steps to extend server c drive with Partition Wizard Server. Under the left part of the application, we can see the pending four operations listed.
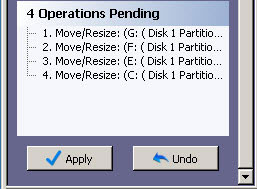
Then to apply the changes, you need a full version to make the changes applied.
![]() Free Download Trial |
Free Download Trial |
![]() Buynow | Read server partition software
review
Buynow | Read server partition software
review
RAID 5 partition resize
RAID 5--hardware RAID or Windows built-in function constructed RAID? It is simple and easy to redistribute the drive space if it is hardware RAID ie RAID card constructed. And it is more difficult if the RAID 5 is constructed by Windows built-in function. Why? If you build the RAID 5 by Windows provided function, you have to convert basic disk to dynamic disk. And it is very very difficult to extend dynamic disk. So far, no program can resize c drive on dynamic disk without data loss.
RAID 5 on Windows Server OS or Personal OS?
Before we start this section, we have to be frank that a third party program is needed to resize c drive on RAID 5. “Disk Management” can not resize the existing drives without data loss. Software developers produce their programs and classified them according to Windows OS. Resizing boot drive in Windows Server 2000/2003/2008 canbe performed with this tutorial. If you are running Personal OS like Windows 2000/XP/Vista, be free to follow tutorial: resize partition with freeware.
![]() free download Partition
Wizard Server | read partition
software review
free download Partition
Wizard Server | read partition
software review
Resize c drive raid 5 with another tool - Acronis DD Server
Here we also presents you another server partition software to do the trick. It is with higher price in our server partition software review.
Check the disk space status in “Disk Management”. If there is plenty of free space on other drives, you can simply reduce them via Acronis Disk Director Server and then redistribute the unallocated space to C drive. If you want to redistribute unallocated space from one disk to another, you have to add a disk to the existing RAID 5 with RAID card. The newly added disk is recognized as unallocated space in disk Management. If you want to add new disk to RAID 5 and add the unallocated space to C drive, you can directly go to Step 5.
Tips: There should be unallocated space next to c drive and then you can extend the c drive to get a larger C.
1. Before we use Acronis Disk Director Server and we can see the disk partition status and the boot partition
is 3.43G 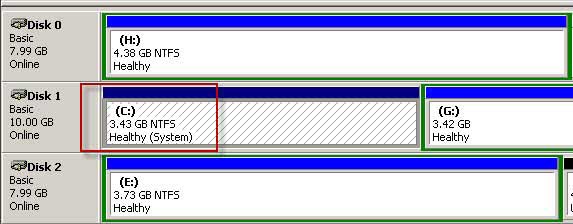
2. As we can see the system drive c is on disk 1 and there is no unallocated space on the same drive.
3. Right click G: partition to produce unallocated space.
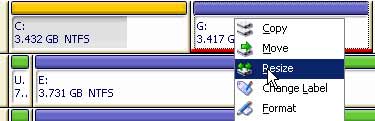
4. Drag G drive to the right to produce unallocated space.
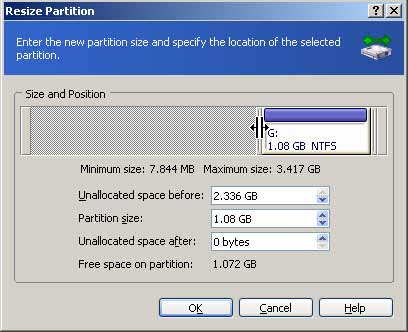
5. See the unallocated space next to c drive.(If it is newly added hard drive, you can move the unallocated
space next to C by moving other drives apart.)
6. Right click c: drive to claim the unallocated space.
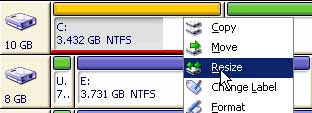
7. Drag c to the end of the right side to claim the unallocated space.
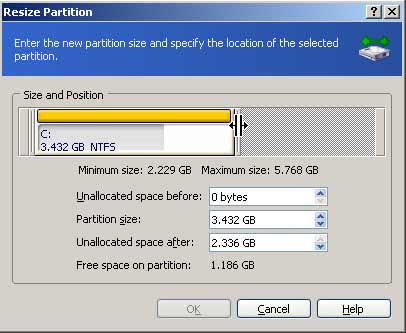
8. Commit all operations.
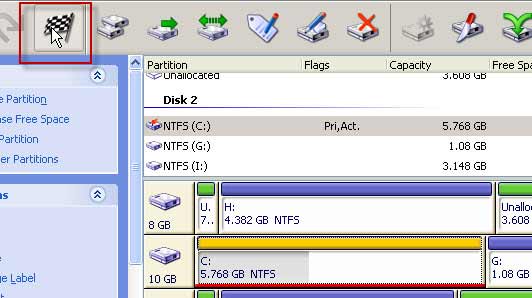
9. Proceed operations.
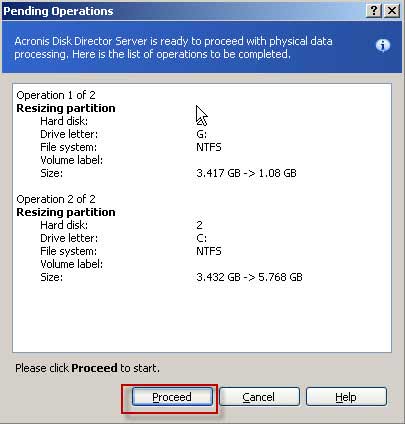
10. Operation completed.
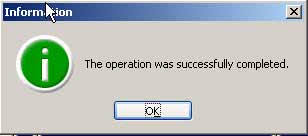
11. You may review the extended c drive in your “Disk Management”. And we can see the extended c drive became
5.77GB.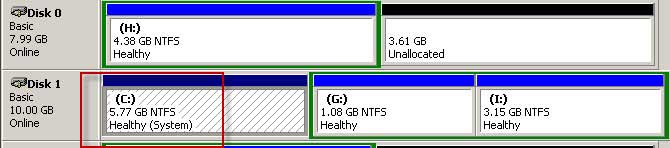
Download acronis disk director server
Download Partition Wizard Server
Related products
- Partition Wizard Home Edition
- Acronis Disk Director Server
- Resize partition with partition magic
- Partition Manager Server
- Resize server Partition Wizard Server
Related articles
- Add space to RAID 5
- extend server raid partition
- Partition Magic RAID 5
- Resize partition RAID 5
- Resizing boot partition raid 5
- Add space to root partition 2003
- Diskpart command
- extend partition diskpart
- Repartition server 2003
- Resize c drive raid 5
- Resize c drive windows server 2003
- Resize SBS
- Resize windows 2003 partition
- Resizing 2003 partition
- Resize server 2003 system partition
- sbs server 2003 partition software
- volume manager server 2003