What shall we do when there is low disk space
The Problem:
Hi, can anybody tell me why there is a message came out saying that
"Detected Low Disk Space!!!
-Disk Free in \\GALLANT-pro\qsol\data\
minimum required 2,000,000!."
The message popped up when I call a program that is installed in Windows 2000 server.
The Cause:
When your available disk space falls under 80 MB, Windows Server delivers a stronger warning message, and then it starts to free up drive space by deleting previous System Restore points. This reduces the number of restore points you can select to restore your computer if the hard drive is impaired or corrupted.
The final phase of self preservation comes when your drive falls under 50 MB of available disk space. When this occurs an urgent warning message is delivered every four minutes, until the user takes actions to free up disk space. If you ignore this warning, then Windows will purge the ALL System Restore points, and suspend the System Restore function. System Restore will not be reactivated until 200MB of disk space becomes available on the system drive.
Solution
The Solution
To extend server partition is a good way to solve such kind of "Low disk space". Partition Wizard Server Edition, a powerful server partition software, performs both basic and advanced partition operations on your servers without data loss, including: Resize and Move partitions, Copy Partition, Copy Disk, Create and Delete partitions, Format partitions, Convert partitions, Explore partitions, Hide and Unhide partitions, set active partition, etc. Changes of server partition can be previewed before applying to hard disk.
Partition Wizard Server ranks Top1 in our review test among all partition server software. It works with all raid partitions, all server systems. Here are the steps to resize partition with it.
- Download a free trial and run it.
- Right click the partition which you want to change size, and go to "Resize/Move" on the show-up menu.
- Drag the partition rightwards to shrink partition and make some space available for redistribution
- Right click the system partition and choose Resize/Move. In the pop up window, drag the right borderline of the system partition to extend.
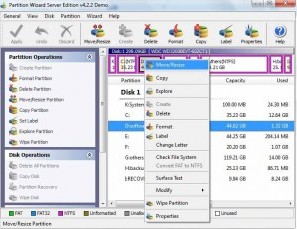
 ---->
----> 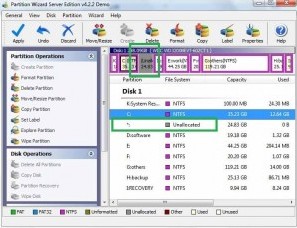
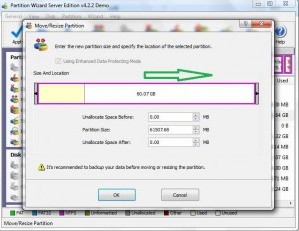 ---->
---->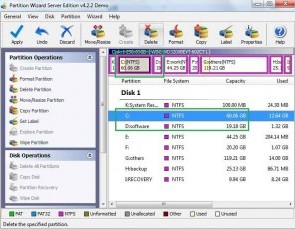
Then to apply the changes, then you can make your partition larger without reloading os nor moving files.
![]() Free Download Trial | Read server partition software
review
Free Download Trial | Read server partition software
review
More information about low disk space warning
What is the "Low Disk Space Warning"?
Windows created the low disk space warning to alert computer users when their hard drive is running low on available disk space. The first warning appears when a drive has less than 200 MB of available disk space, the second warning appears when the drive has less than 80 MB of available disk space and the most urgent warning appears when the drive has less than 50 MB of available disk space. As your disk space decreases, the frequency that the low disk space warnings pop-up on your screen increases, and it is because of this that many people decide to disable this warning in their Windows system settings.
Should you ignore these warnings and plow ahead? Here's the test: If you are running out of space on the system drive (almost always the C: drive), then you need to take action right away, or your system performance will begin to suffer, and your ability to recover from problems related to spyware and viruses will be negatively affected. You might even experience a computer lockup or crash (and potential loss of data) if you take no action.
If the warning refers to some other disk drive, such as the D: or E: drive, then probably you can safely ignore this warning. You still might want to explore those drives to clean up unwanted files or programs, but it won't cause any serious problems, expect perhaps that you'll run out of space to store new files on that drive. If you have a secondary hard drive with less than 200MB of storage, and you understand that's not a problem, then you CAN ignore or even disable this Low Disk Space warning. See below for some tips on how to do that.
What Happens When You Have Low Disk Space?
While it may be tempting to ignore or disable your Windows low disk space warning, it is NOT advisable when the problem is on the C: drive. In order for your computer system to operate properly it needs a minimum amount of available disk space on the system drive. The 200 MB threshold is the line that Windows has drawn for optimal performance. Once you fall below this threshold your system automatically takes actions to maintain minimum performance capabilities.
When your available disk space falls under 80 MB, Windows delivers a stronger warning message, and then it starts to free up drive space by deleting previous System Restore points. This reduces the number of restore points you can select from to restore your computer if the hard drive is impaired or corrupted. (See System Restore for more information on why you don't want that to happen.)
The final phase of self preservation comes when your drive falls under 50 MB of available disk space. When this occurs an urgent warning message is delivered every four minutes, until the user takes actions to free up disk space. If you ignore this warning, then Windows will purge the ALL System Restore points, and suspend the System Restore function. System Restore will not be reactivated until 200MB of disk space becomes available on the system drive.
Here's another potential risk of running too low on hard drive space. When your Windows system runs out of physical RAM memory, it will try to create virtual memory by using a chunk of hard drive space. If there is not enough hard drive space available, your applications may fail, you may not be able to open large files, or your system may just fall down and go boom.
Fortunately it's not hard to get your system back on track. You can run the Disk Cleanup function by clicking on the Low Disk Space popup, or you can go to My Computer, right-click on the hard drive icon, select Properties, and then click the Disk Cleanup button. This tool will scan your drives and look for files that you can safely erase. Usually this will include files in your recycle bin, temporary internet files and file fragments. If this doesn't free up enough space then you can consider removing programs that you don't use and moving large media files (videos, music, graphics) to a CD, DVD or jump drive. (See Clean Hard Drive for more help with removing old files from your hard drive.)
Related products
- Partition Wizard Home Edition
- Acronis Disk Director Server
- Resize partition with partition magic
- Partition Manager Server
- Resize server Partition Wizard Server
Related articles
- Server 2003 out of space
- windows 2003 low disk space
- server c drive out of space
- low disk space sbs 2003
- make a partition from c drive server 2003
- Partition Magic Windows Server 2003
- Partition server 2003 64bit
- Repartition server 2003
- Resize c drive raid 5
- Resize c drive windows server 2003
- Resize SBS
- Resize windows 2003 partition
- Resizing 2003 partition
- Resize server 2003 system partition
- sbs server 2003 partition software
- volume manager server 2003
- Capture unallocated space Windows 7
- Extend C drive
- free partition magic
- merge partition extend c drive
- Add space to RAID 5
- extend server raid partition
- Partition Magic RAID 5