Fix SD Card Not Formatting in Android Camera Windows 10 Computer
SD card has become a kind of most popular removable storage with the popularization of smartphones, tablets, digital cameras and other portable sets. It can be disturbing when sd card reports not formatted on media devices all of sudden.
Regular formatting keeps an SD card good status, but it’s really depressing when you see the messages “this disk is not formatted”, “you need to format the disk before you can use it” and “Windows was unable to complete the format”, isn’t it?
Symptoms of SD Card Not Formatted or Won't Format on Different Devices
SD card is not formatting on Windows computers
- Windows was unable to complete the format
- This disk is write protected
- The disk in drive K is not formatted. Do you want to format it now?
- You need to format the disk in drive R: before you can use it. Do you want to format it? Format disk, Cancel
- This format did not complete successfully
- The type of file system is raw, chkdsk is not available for raw drives
- The Memory Card is write-protected. Please release the write protect switch.
SD card not formatted on Android Phones
- Damaged SD Card, SD card is damaged. Try reformatting it
- Blank SD card, SD card blank or has unsupported file system
SD card not formatting on Cameras
- Card cannot be accessed. Reinsert/change card or format card with camera
- Card not formatted Format card with this camera
- Cannot format card, change card
- Format memory card error message Cannot access and format this memory card. Insert another card
On Other Devices
- This Memory Card in Slot B must be formatted. Format it now? Yes, No?
Take it easy, here we analyze what causes the sd card format error or SD card unable to format problem, and give out solutions accordingly.
Why an SD card shows not formatted or cannot be formatted?
It seems very complicated that many possibilities causing the message “Windows was unable to complete the format” when you try to format memory card on Windows computer, or the message "This card is not formatted. Format the card" on a camera. The causes can be classified into two categories- Physical and Soft.
Physical causes:
- Physical damages on “golden fingers” or chips.
- Forget to turn off the physical write-protect switch, on the SD card or card adapter.
Soft causes:
- Virus or malware (malicious software). Some virus or malware prevent SD cards from being formatted, so that they can occupy the SD card as their transmission media.
- Soft lock of write-protect. If an SD card is in write-protect status, no matter physical or soft, you can’t write data into it or even format it.
- Bad blocks. After a certain number of write-erase cycles, some blocks of SD card may become worn, making them unreliable or unusable. If such blocks occur, it may prevent the SD card from being formatted.
- File system error. If an SD card file system is unsupported and cannot be recognized in Windows, it would show sd card needs formatting, and sometimes it can not be formatted directly in Windows.
Volume letter incorrectly distribution. Sometimes Windows may give a wrong volume letter to an SD card, causing it unable to format.
After knowing the causes of unable to format an SD card, we can see it’s not difficult to solve this problem, except it’s caused by physical damage.
Solutions to SD card not formatted and “unable to format SD card”
Note: It is suggested back up the data on the SD card before you format it.
There’re many techniques you can find online, thus not all of them are good choices, even some of them may cause new damage on SD cards.
Here introducing some simple, efficient and safe ways of sd card not formatted fix and “unable to format SD card” recovery.
Note:
- First of all, please check the physical write-protect button of your SD card or card adaptor, make sure it’s not locked.
- Upgrade your anti-virus software to latest version, and run it to kill virus.
- Press key combination “Windows + R”, input “mrt”, press “enter” key to run “Microsoft Malicious Software Removal Tool” to remove malware.
After above is done, let’s start solutions for different causes accordingly.
Solution 1: Remove sd card write-protection
- Step 1: Connect your SD card to your PC via an adaptor or a card reader.
Step 2: Press key combination “Windows + R”, input “diskpart”, press “enter” key.
Step 3: Following commands should be input orderly. (The commands that display in the image start here)- Type “list disk”, hit “enter” key.
Type “select disk *”, hit “enter” key. Here “*” means the number of your SD card, e.g. if your SD card number is 1, replace “*” with “1”.
Finally type “attributes disk clear readonly” to cancel the read-only status of your SD card.
You may have shortly wait until the message “Disk attributes cleared successfully” shown on screen. When you see this, your SD card is successfully unlocked from soft write-lock.
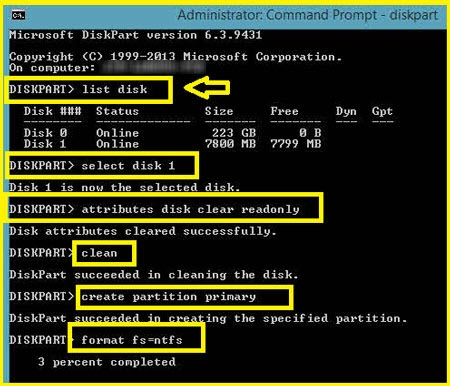 A full steps that shows how to remove write protection from sd card and format it and get it ready for new storage for your camera/pc/phone
A full steps that shows how to remove write protection from sd card and format it and get it ready for new storage for your camera/pc/phone
The above steps add "clean, create primary partition, and format fs=ntfs" to get the sd card ready for new storage. You need to follow the above steps if you want to use the memory card for data storage.
Solution 2: Repair SD card without formatting (Kill bad blocks and repair damaged file system)
Repairing sd card bad blocks and damaged file system may get sd card fixed without formatting sd card.
- Step 1: Connect your SD card to your PC via an adaptor or a card reader.
Step 2: Right-click the SD card volume you want to check, then click “properties”.
Setp 3: Left-click “Tools” tab and start with a left-click on “check” button”.
After these are done, a fresh SD card is back to you.
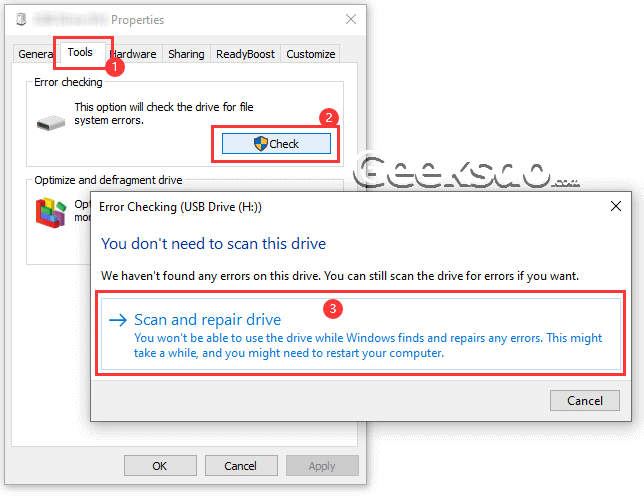 Repair sd card with error checking on Windows 10 computer
Repair sd card with error checking on Windows 10 computer
Video - how to repair sd card with Windows error checking tool
You can also do it with commands:
- Step 1: Connect your SD card to your PC via an adaptor or a card reader.
Step 2: Press key combination “Windows + R”, input “cmd”, press “enter” key. Input command “chkdsk *: /f /r /x” and press “enter” key to continue.
Here “*” is your SD card volume letter that you need to replace it with your own driver letter, e.g. if your SD card volume letter is “F”, replace “*” with “F”.
chkdsk f: /f /r /x
Quick explanation of what each symbol means
- /f means fix errors on the disk.
/r means locate bad sectors and recover readable information.
/x means force the volume to dismount first. This is very important if you don’t add /x, you may see a message “Chkdsk cannot run because the volume is in use by another process”.
Solution 3: Recover your SD card from “Windows unsupported file system”
When your SD card file system shown as “RAW”, or other “unsupported file system”, formatting would make it live again.
For this just follow below steps.
- Step 1: Connect your SD card to your PC via an adaptor or a card reader.
Step 2: Right click 'THIS PC'(Windows 10/8/7) or 'My Computer'(Windows XP/2000) on desktop -> Manage -> Disk Management; or you may press key combination “Windows + R”, input “diskmgmt.msc”, press “enter” to start Disk Management.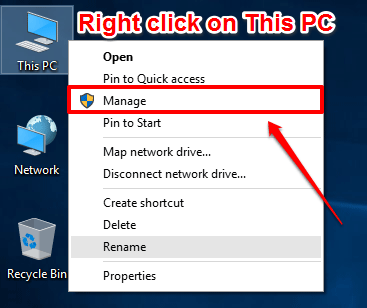
Step 3: Choose your SD card’s volume letter, right-click on it and select “format”, select the file system depending on the use of your SD card (exFAT recommended). Tick “Perform a quick format” then click “OK” button to confirm.
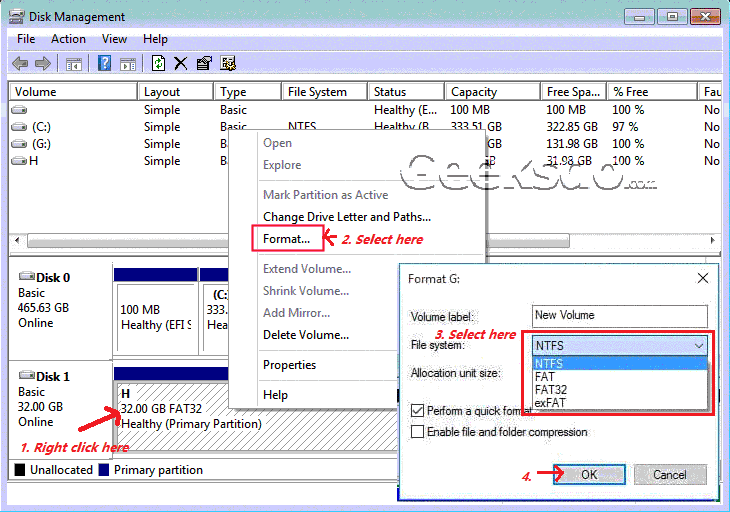 Formatting sd card via disk management with or without Perform a quick format does not matter that much
Formatting sd card via disk management with or without Perform a quick format does not matter that much
Solution 4: Format SD card with commands
- Step 1: Connect your SD card to your PC via an adaptor or a card reader.
Step 2: Press key combination “Windows + R” to start Run window, input “diskpart”, click OK button or press “enter” key.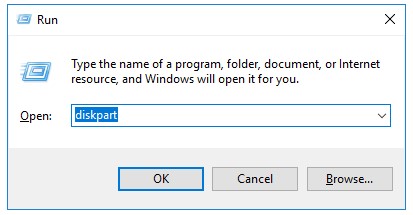
Step 3: Following commands should be input orderly.
Type “list disk”, hit “enter” key.
Type “select disk *”, hit “enter” key. Here “*” means the number of your SD card, e.g. if your SD card number is 1, replace “*” with “1”. - Step 4: Input “Clean” and hit the “enter” key. By “clean” command, the data will be permanently deleted.
- Step 5: Input “create partition primary” and hit the “enter” key.
- Step 6: Input “format fs=*”, “*” here means the file system such as NTFS, FAT32 and exFAT, e.g. if you want it to be exFAT, the input should be “format fs=exfat”.
- Step 7: Input “assign” and hit the “enter”key to assign a volume letter.
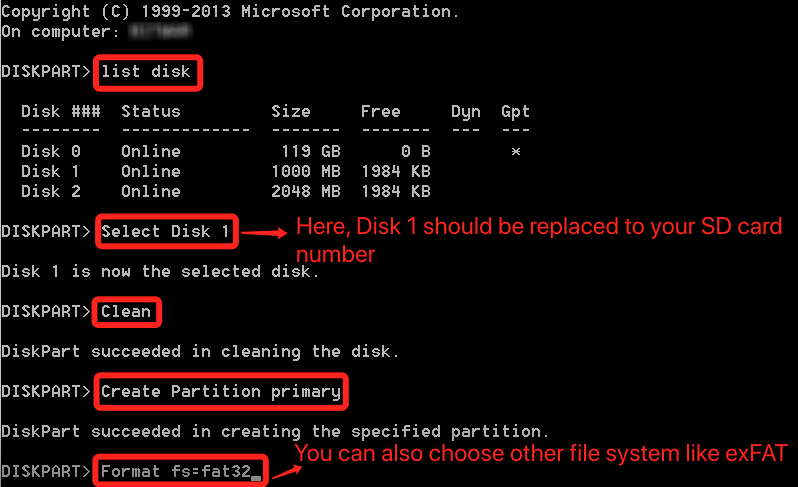 Formatting sd card with diskpart command
Formatting sd card with diskpart command
Solution 5: Change volume letter to sd card and format it
There’re several instances that Windows couldn’t distribute a correct volume letter to your SD card when sd card is damaged and it even cannot be detected in the “Windows Explorer” for some unknown causes.
Signing a new drive letter for the sd card under Disk Management in Windows computer may change the situation. The following steps will help you chang the volume letter under Disk Management.
- Step 1: Connect your SD card to your PC via an adaptor or a card reader.
Step 2: Press key combination “Windows + R”, input “diskmgmt.msc”, press “enter” key.
Step 3: Choose your SD card’s volume letter, right-click on it and select “Change Drive Letter and Paths...”, click “Change...” button,
Step 4: Select “Assign the following drive letter”, then choose drive letter you like, if you don’t know how to choose, select the last one “Z”. Then click “ok” button to finish the task.
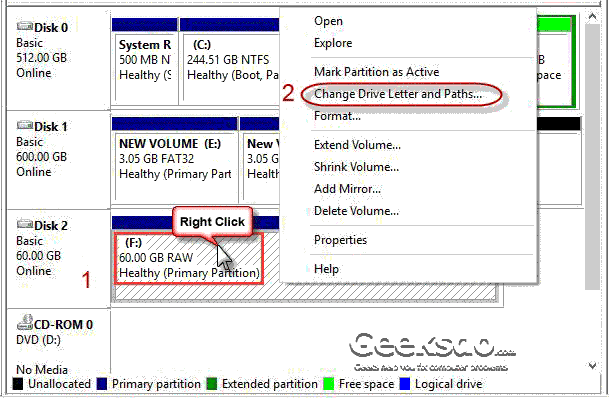 Change drive letter and paths for sd card
Change drive letter and paths for sd card
Tips:
Tips 1: Run “Disk management” in Windows XP and Windows 7.
Right-click on the desktop icon “Computer” (in XP, it’s “My Computer”), select “Manage”, then you can find “Disk management” in the pop-up window.
Tips 2: Run “Disk management” in Windows 8 and Windows 10.
Right-click 'THIS PC' on desktop -> Manage -> Disk Management; or right click the Windows logo button (default in the left bottom of the screen), you can go directly to “Disk management” from the menu.
Tips 3: Sometimes, an SD card cannot be formatted in Windows can be easily formatted with an Android device.
Tips 4: You can also use some free format tools such as 'IM-Magic Partition Resizer Free', 'Refus', or “HP usb disk format tool” for formatting an SD card that cannot be formatted in Windows.
Tips 5: exFAT is the most proper file system for SD card in common use if it's over 32GB.
We would recommend you backup sd card before the formatting or repairing.