Allocate more hard drive space to C drive without data loss
When c drive is running out of space, can we allocate more space to c drive without any damage the present c drive or other drives? Developed by Microsoft and was built in Windows“Disk Management” cannot adjust c drive without losing data. What shall we do when we want to add more space to the boot drive?
We did a test on Partition Wizard Server and it worked.
Step by Step Guide to allocate more space to c drive
If you need more space on C drive, then a third party program like Partition Wizard Server can help you resize c drive without data loss. Usually the programs are developed according to different Windows Operating Systems. Partition Wizard Server works on Windows Server OS including 2008, 2003 and all PCs(Windows 7, XP, Vista, 2000 Pro). Here is a step by step guide that we create by using this program.
- Firstly, download a free trial of Partition Wizard Server.
- Run the pwsed-setup.exe to install. It won’t ask you to reboot the server after installation.
- After installation, run the icon Partition Wizard Server Edition 4.0 DEMO to start.
![]()
- When it runs, you can see the start up screen.

Now we want to shrink the data partition to be 100GB and make 33GB unallocated space. The unallocated space will be redistributed to the boot partition.
- Right click G drive to shrink the data partition to be 100GB. When you right clicking the G drive, it will show options including “Move/Resize”, which is what we need to shrink the data partition to make 33GB unallocated space.
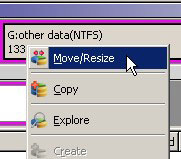
And it will pop up a box where you can drag the partition edge to make unallocated space.
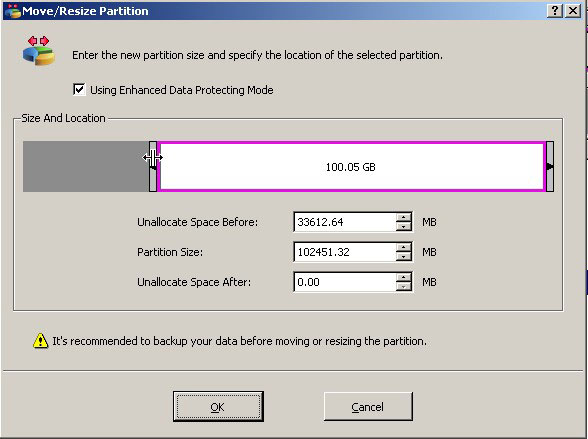
Then right click partition F and reach the option “Move/Resize”, this time, we will move the whole partition to the right part of the unallocated space.
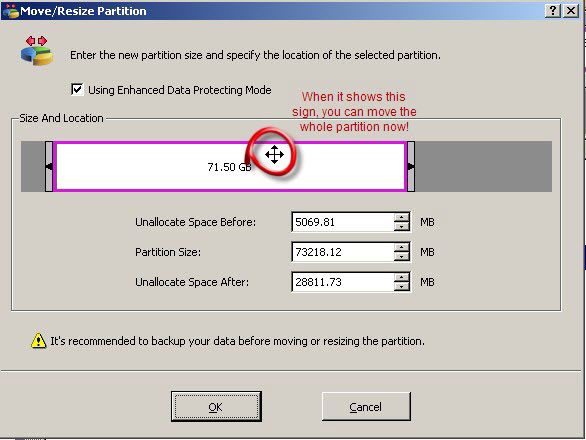
Then it is the same way to move partition E. And when the unallocated space is moved right to the c partition, then you can right click C to “Move/Resize” option to extend c drive with the unallocated space.
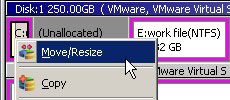
And after we claimed the unallocated space, you can see the present c drive is 43GB.
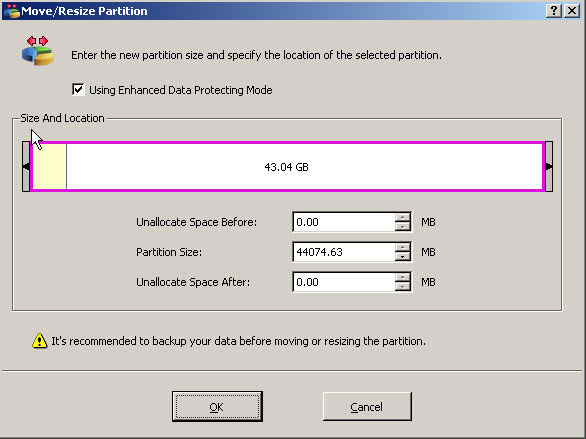
These are the steps to extend server c drive with Partition Wizard Server. Under the left part of the application, we can see the pending four operations listed.
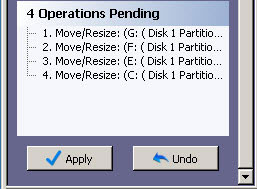
Then to apply the changes, you need a full version to make the changes applied.
Option - free useful tips to make some free space on C drive
Here we would like to introduce some free useful tips to make some free space on C drive.
Step 1. Delete all the temp files to free your hard disk drive space. There is probably a lot of junk on C that you could move (or delete) to reclaim a lot more space- temp files (delete), /Windows/$NTUnistall* folders (move or delete anything more than a few months old), *.dmp files (delete), and probably some junk in /temp (probably delete). Be aware that this may add only a little space to your c drive.
Step 2. Place the pagefile to some other drives other than c drive. Right click My Computer—Properties—Advanced—Performace(Settings)—Adanced—Virtual Memorry(Change) then you can allocate the pagefile to some other drives. However it can only make less than 2G space which depends on the current size of the pagefile.
Step 3. Uninstall programs in c drive and install them to another drive.
Related Articles: