How to extend C: drive?
Do you want to extend c drive since it is running out space? If you are running Windows old versions like XP, Windows 2000 pro, then NEVER rely on “Disk Management”, the built in function provided by Windows, since it will definitely cause data loss. What shall we do to expand the c partition without data loss? Do you know diskpart command? Sometimes it is free recipe to redistribute free space to drives only if it is not the c: drive. Yes, diskpart command does not work on c drive(usually we mean it system drive.). There are many different situations for extending c drive. Let’s see the details.
Resize server partition see this tutorial : resize server partition
Extend c drive in Windows 2000/XP/VISTA/7
Free to resize c partition in Vista. It is spread by many techs that Vista is improved with the built-in “disk management” to resize partitions without data loss. However, it is still not recommend since there are some good free programs like Partition Wizard Home to resize c drive without data loss. As we tested, if you want to resize partition with “disk management” in Vista, it took a pretty longer time than we did with this freeware. If you insist on resizing c drive with “disk management”, be free to follow the guide from howtogeek.com. Can we resize c drive free in Windows 2000 and XP? I am afraid that the built-in functions “Disk Management” is not that advanced in earlier Windows editions.
To extend c drive in Windows 2000/XP, try freeware Partition Wizard Home developed by MT Solutions who has been dedicated in disk partitioning. It allows you to resize and move partitions without damaging existing data to extend any partition for larger space.
Tutorial : Resize c drive by freeware
- Download and install Partition Wizard Home Edition
- And you may see its screenshot with your disk in it.
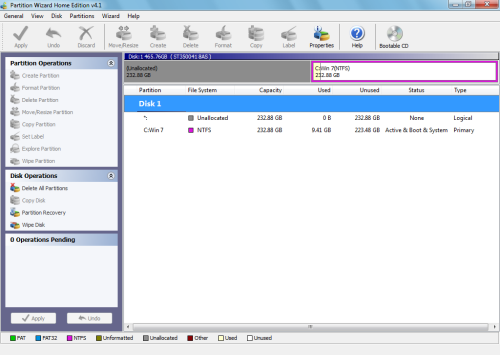
- right-click on the Windows 7 partition and select the Move/Resize command
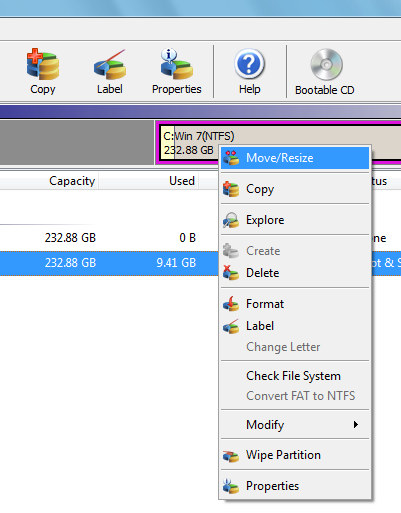
- Select the Move/Resize command to resize partition
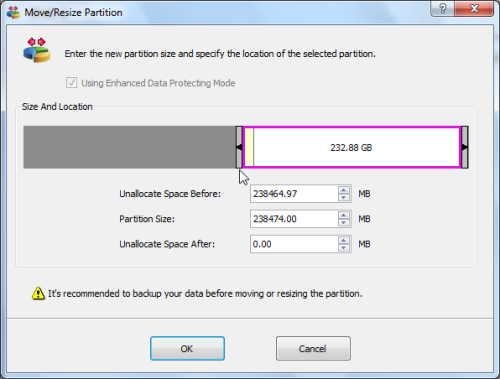
- resize the partition by dragging the marker all the way to the left
- Once you drag the marker all the way to the left, you’ll see that the partition now occupies the full hard disk, as shown in Figure D. To continue, click OK, and you’ll return to the main Partition Wizard window.
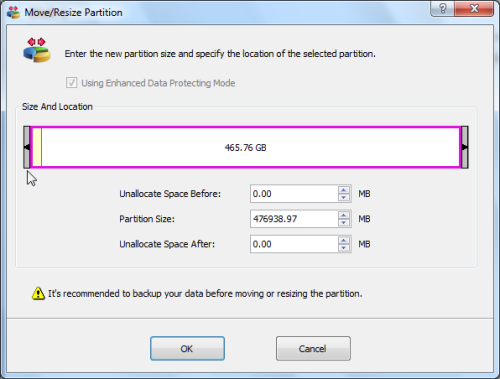
- To initiate the Move/Resize Partition, you can click the Apply button below the Operations Pending panel, as shown in Figure E.
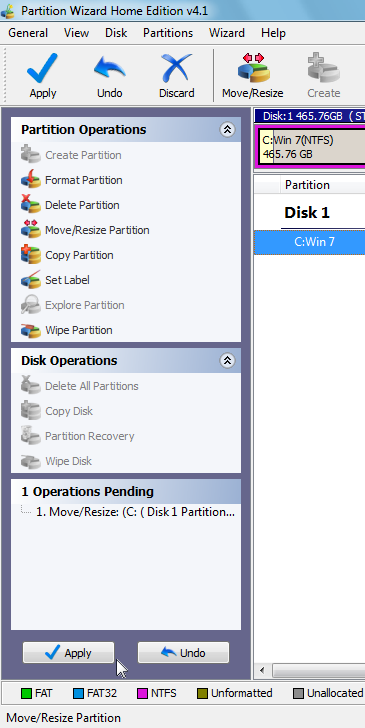
-
Click the Apply button below the Operations Pending panel to initiate the Move/Resize Partition operation.
- When you do, Partition Wizard will recognize that the partition that you are resizing is the current partition and will display an error message that will also prompt you to restart the system, as shown in Figure F.
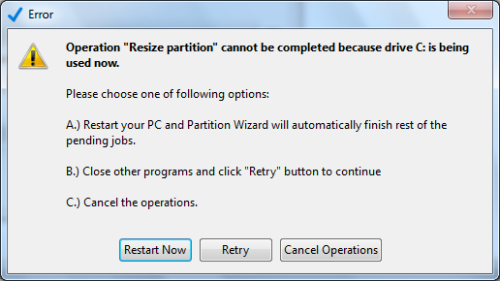
Partition Wizard will prompt you to restart the system so that it can perform the Move/Resize Partition operation.
Related product
- Partition Wizard Server
- Acronis Disk Director Server
- Resize partition with partition magic
- Partition Manager Server
Related articles
- Partition Magic
- Partition Wizard Server
- server partition manager
- server partition software
- Server partition software review
- merge partition extend c drive
- Resize vmware partition
- Shrink c drive out of space
- shrink c create partition
- Disk partitioning
- low disk space sbs 2003
- make a partition from c drive server 2003
- Partition Magic Windows Server 2003
- Partition server 2003 64bit
- Repartition server 2003
- Resize c drive raid 5
- Resize c drive windows server 2003
- Resize SBS
- Resize windows 2003 partition
- Resizing 2003 partition
- Resize server 2003 system partition
- sbs server 2003 partition software
- volume manager server 2003